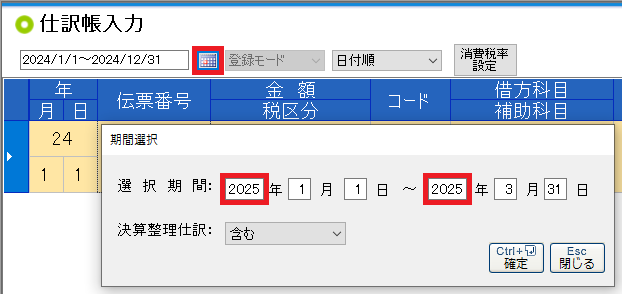|
 ブルーリターンA2025のインストール ブルーリターンA2025のインストール
|
|
会計年2024年データの青色申告決算書・確定申告書は、ブルーリターンA2025バージョンアップ版ソフトで作成します。
※ブルーリターンA2024以前の過年度ソフトでは、税制改正が反映された正しい決算書・申告書を作成できません。ご注意ください。
| (1) | バージョンアップ版ソフトのインストール
BRAスタートメニューを起動し、「BRAソフトの起動」をクリックしてバージョンアップ版ソフトをインストールしてください。
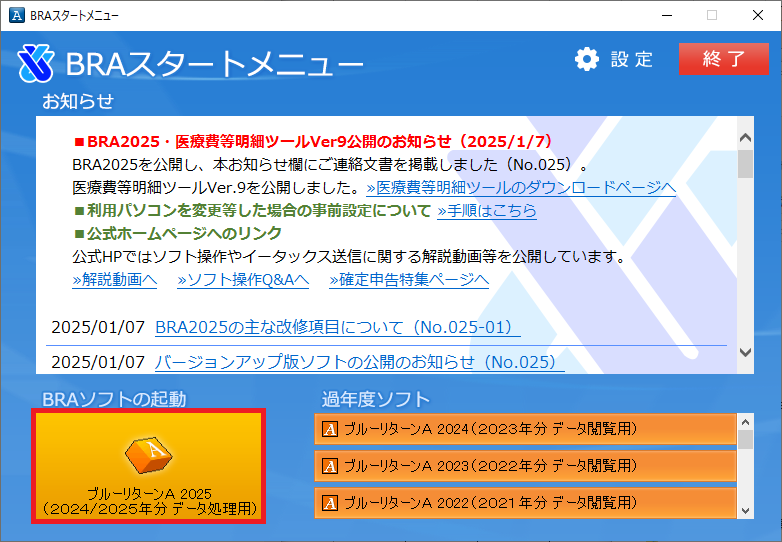
|
| (2) | データの自動引き継ぎ
ブルーリターンA2025のインストールが終了すると、プログラムが起動し、会計年2024年データが自動的に引き継がれます。
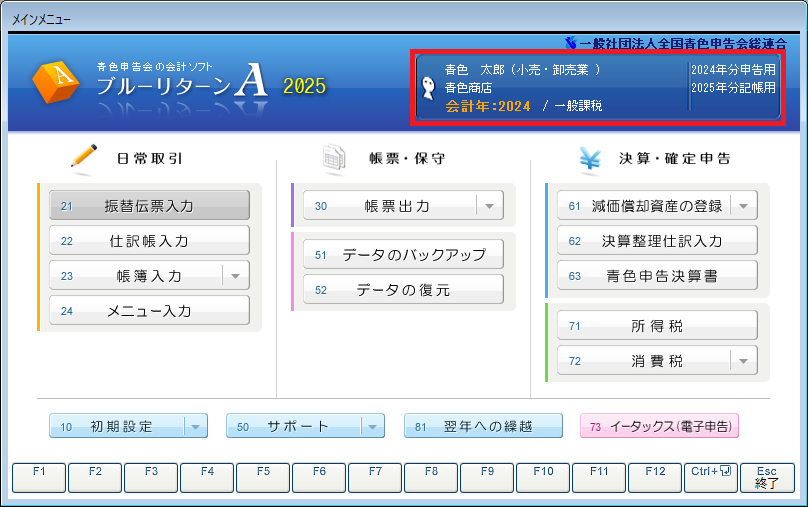
|
 |
データ選択画面やメッセージが表示される場合 |
ブルーリターンA起動時に、データの状況に合わせた画面が表示されます。
| ① | 「前回使用していたデータを自動的に参照できない場合
データを選択し、目的に応じて実行・削除を行ってください。
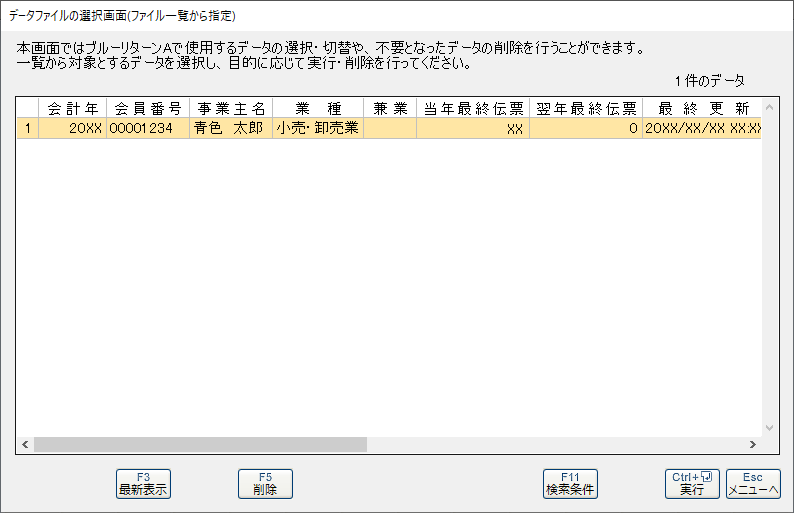
|
| ② | 利用可能なデータ(会計年2024年データ)がないが前年データ(会計年2023年データ)がある場合
ブルーリターンA2024で前年のデータ(会計年2023年データ)を繰り越して、あらためてブルーリターンA2025を起動してください。
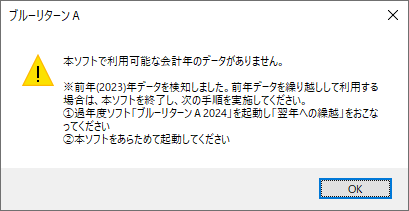
|
| ③ | 利用可能なデータがない場合
ブルーリターンAの新規導入やパソコン入れ替え時等で目的に応じて選択してください。
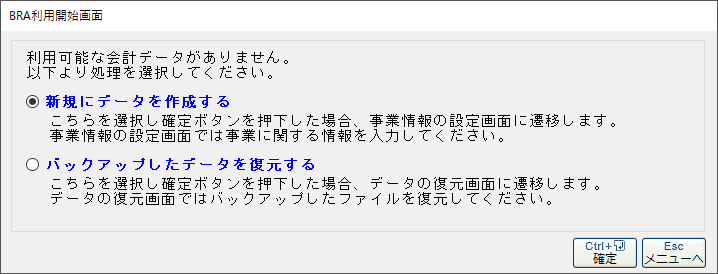
|
|
↑TOPへ
|
|
 一年間の取引内容の確認 一年間の取引内容の確認
|
|
2024年における取引の内容を確認し、必要に応じて修正しましょう。
とくに誤りやすい箇所として、次のようなポイントがあげられます。
◆現金の実際の有り高と帳簿上の残高、預金通帳の残高と帳簿上の残高が一致しているか
◆収入や経費などの合計金額が正しいか
[帳票出力]で表示される損益計算書や貸借対照表、月別総括集計表などの各集計表等を参考に、収入や経費、資産や負債などの金額が正しいかを確認します。
≫帳票出力 の解説動画へ
勘定科目ごとに取引の内容を確認する場合は、[帳簿入力]-[総勘定元帳]の順にクリックします。収入科目や経費科目など確認したい項目を選択して[確定]をクリックすると、該当の元帳が表示されますので、内容を確認しましょう。
≫帳簿入力 の解説動画へ
◆事業主貸および事業主借勘定が正しく使用されているか
事業主貸(コード191)および事業主借(コード280)の勘定科目が正しく使用されていることを確認しましょう。
通常、事業用に用意した資金を家計等に充てた場合は「事業主貸」、家計用の資金を事業用に繰り入れたり、事業外で発生した収入には「事業主借」を使用します。代表的な事例として、次のようなものがあります。
例)所得税や住民税、生命保険料など(個人にかかる税金など事業以外の経費)…「事業主貸」
預金口座の利息など(事業以外での収入)…「事業主借」
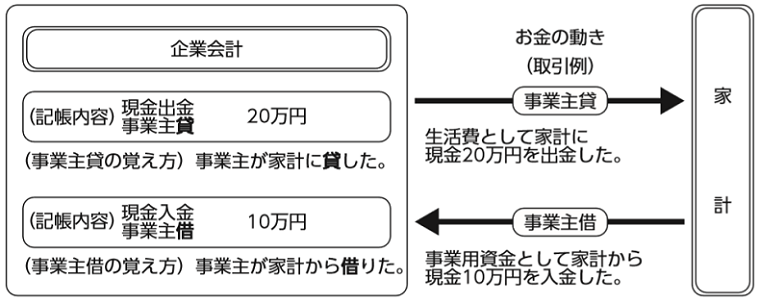
≫商品を家事用に消費した場合の仕訳
≫その他事業主貸・事業主借についての仕訳
そのほか、仕訳帳や各帳簿の画面では、日付や金額など特定の条件を設定して検索することができます。
各種機能を活用し、決算準備をスムーズに進めましょう。
≫特定の条件で取引内容を検索する(Q&A)
≫科目ごとに帳簿を印刷する(Q&A)
≫その他仕訳に関して確認する(Q&A)
 |
前年データを参考に正誤確認をおこなう場合 |
前年分(2023年)の記帳内容を確認しながら本年分(2024年)の正誤確認を行うには、次の手順でブルーリターンA2024を起動し、2023年データの内容を確認してください。
| ① | ブルーリターンAスタートメニューの「過年度ソフト」から、「ブルーリターンA2024」を起動します。
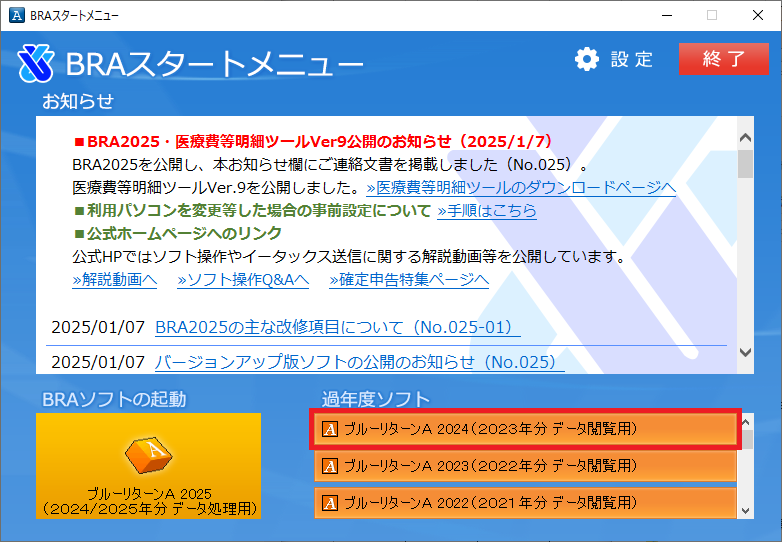
|
| ② | 事業情報の会計年を確認します。
| | ※ | 2023年データが表示されている場合は、本手順以降は不要です。
データが表示されないまたは他の会計年になっている場合は、次の③の手順にてデータを手動で選択してください。
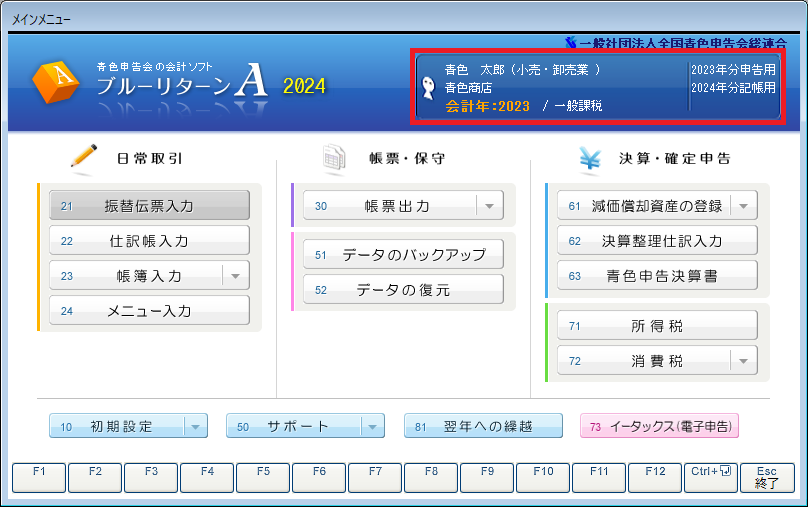
|
| ③ | 画面上部の「ファイル」から「開く」をクリックし、会計年や最終更新日を参考に、2023年の該当データをクリックして「実行」を選択してください。
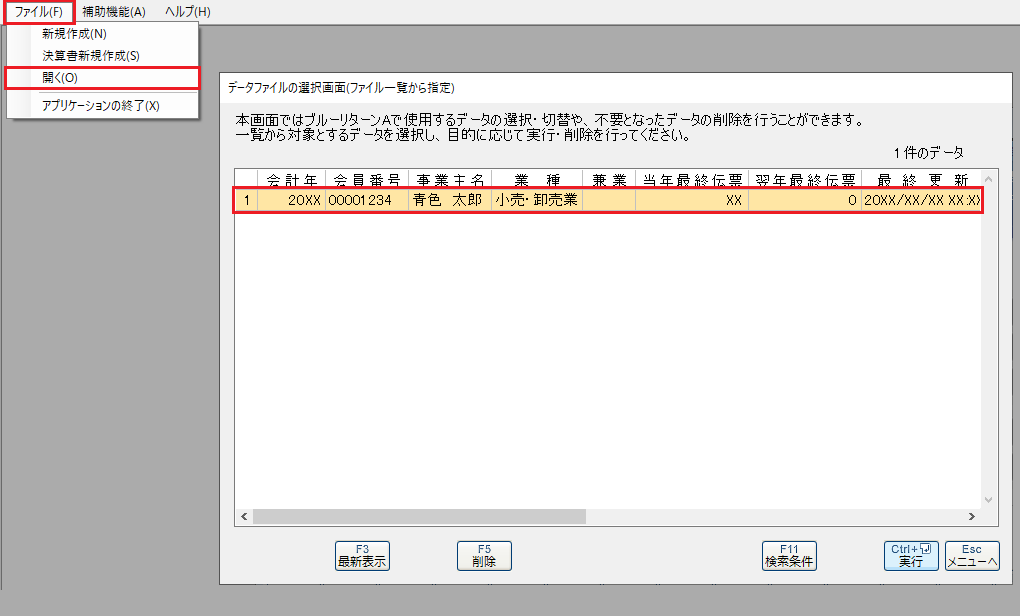
|
| ④ | 確認したい帳簿を開きます。
このとき、『入力ロックされている期間があります。全期間のデータを表示させる場合は、「いいえ」をクリックしてください。』のメッセージが表示されますので、「いいえ」で応答してください(本メッセージは、繰越済みの過去データを誤って編集しないためのものです)。 |
|
↑TOPへ
|
|
 決算整理仕訳の入力 決算整理仕訳の入力
|
|
日常取引の確認が終わったら決算整理をおこないます。
決算整理が必要な科目は取引内容等によって異なりますので、本ページでは一例として減価償却を解説します。
|
|
≫減価償却資産の登録 の解説動画へ
≫決算整理仕訳入力(減価償却費の計上) の解説動画へ
|
| ① | メインメニューの「減価償却資産の登録」をクリックし、登録済の資産の内容を確認します。
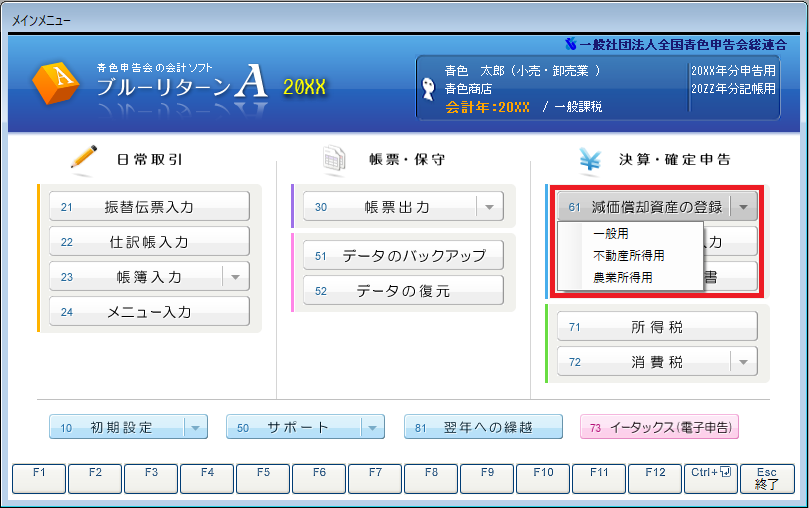
|
| ② | メインメニューの「決算整理仕訳入力」をクリックします。
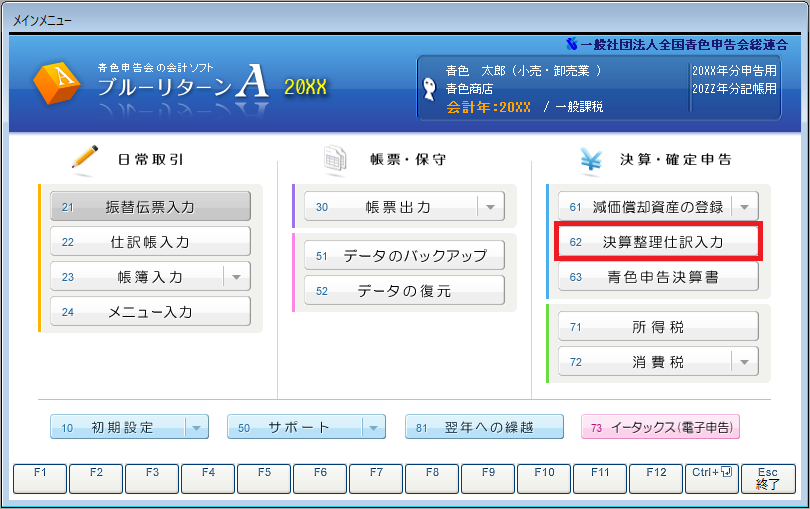
|
| ③ | 画面上部の「減価償却」をクリックすると、減価償却資産の登録内容をもとに、減価償却費に関する仕訳が自動作成されます。内容を確認後、「確定」-「はい」の順にクリックします。
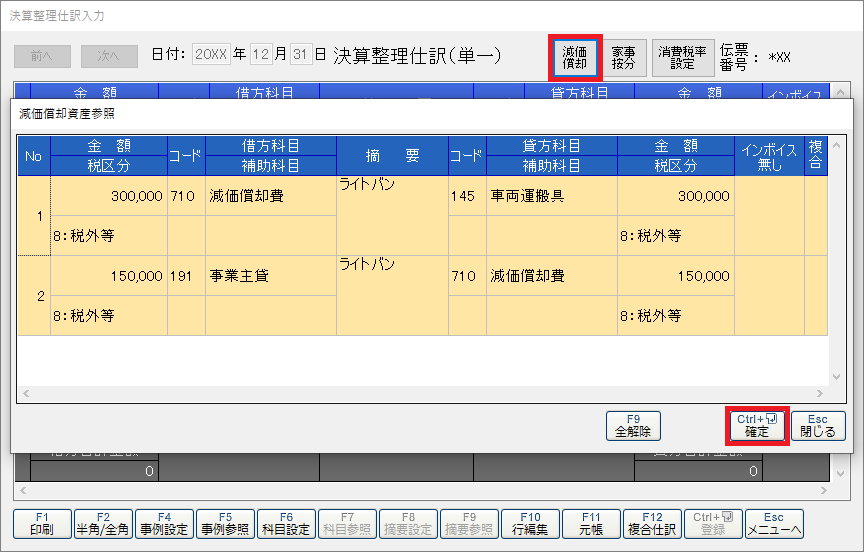
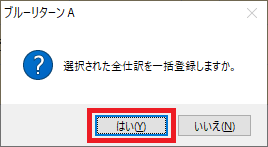
※減価償却に関する処理は翌年以降に影響します。不明な点はご所属の青色申告会にご相談ください。
|
|
↑TOPへ
|
|
 青色申告決算書の作成 青色申告決算書の作成
|
|
はじめに「63 青色申告決算書」を開き、青色申告特別控除等を設定し、一面~四面まで順に確認しましょう。この時、業種や取引内容ごとに入力が必要な項目があります(とくに、専従者給与や給料賃金を支払っている場合、決算書二面に内訳を記入する必要があります)。
必要箇所に入力し終えたら、最後に「登録」をクリックします。
≫決算書作成全般について確認する(Q&A)
◆青色申告特別控除65万円の適用について
電子帳簿保存法の改正により、青色申告特別控除65万円を適用するためには、55万円の青色申告特別控除の適用要件に加えて、イータックスによる電子申告または優良な電子帳簿保存(一定の要件のもと、仕訳帳や総勘定元帳などの帳簿を電子データのままで保存する制度)の適用のいずれかが求められます。
優良な電子帳簿保存による青色申告特別控除65万円の適用を行う場合は、税務署へ届出書を提出する必要があります。
※令和6年から適用する場合の届出書の提出期限は、令和7年3月17日です。
◆優良な電子帳簿保存を適用した方
ブルーリターンA専用の届出書を使用して優良な電子帳簿保存を適用した方は、帳簿のうち「仕訳帳、総勘定元帳など」および「青色申告決算書」を電子データのまま保存することとなります。
取引入力時に使用している勘定科目のうち、事業所得、不動産所得に算入しない科目(「受取利息」や「固定資産売却益」など)に残高がある場合、青色申告決算書を開く際に次の画面が表示されます。
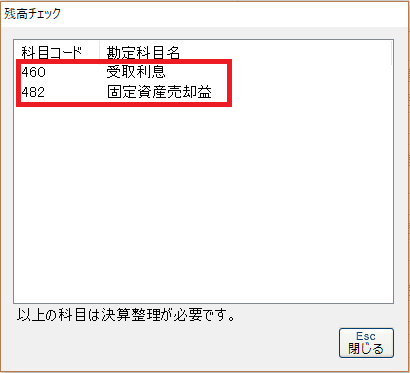
画面に表示されている科目は、「62 決算整理仕訳入力」にて該当科目の残高を他の科目に振り替える仕訳を登録してください。
※振替処理の内容が不明な場合はご所属の青色申告会にご相談ください。
正しい青色申告決算書の作成をサポートするため、一面から四面の金額が正しい金額(数値の整合性)かどうかを自動チェックし、不一致の項目をエラー表示する機能を搭載しています。
決算書の作成が完了したら、「入力チェック」ボタンを押して、整合性エラーがないことを確認してください。
※修正のしかたが不明な場合はご所属の青色申告会にご相談ください。
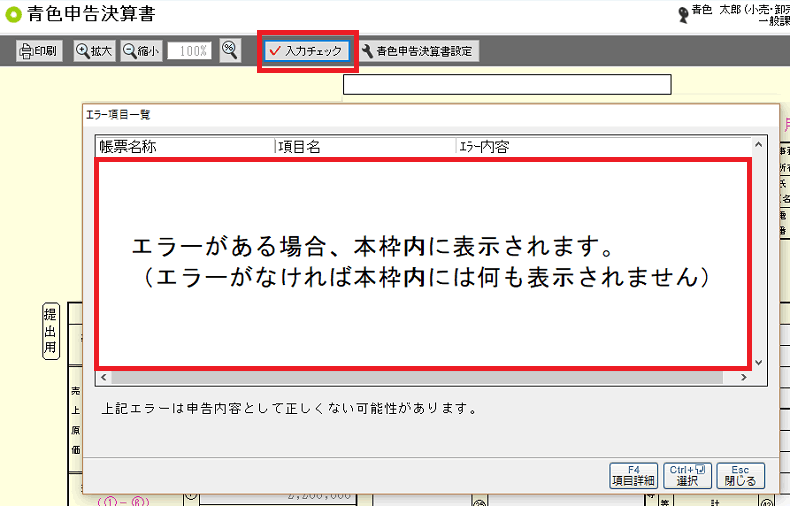
|
↑TOPへ
|
|
 所得税・消費税確定申告書の作成 所得税・消費税確定申告書の作成
|
|
所得税の確定申告書を作成します。また消費税の課税事業者の方は、消費税の確定申告書をあわせて作成します。
本ページでは、所得税の確定申告書作成でご留意いただきたい点について解説します。
所得税確定申告書の画面において、背景がピンク色になっている項目は、ダブルクリックすることで入力画面が別途表示されます。所得控除の設定画面等も同様です。
例)第一表「還付される税金の受取場所」欄、
第二表「所得の内訳(所得税及び復興特別所得税の源泉徴収税額)」欄 など
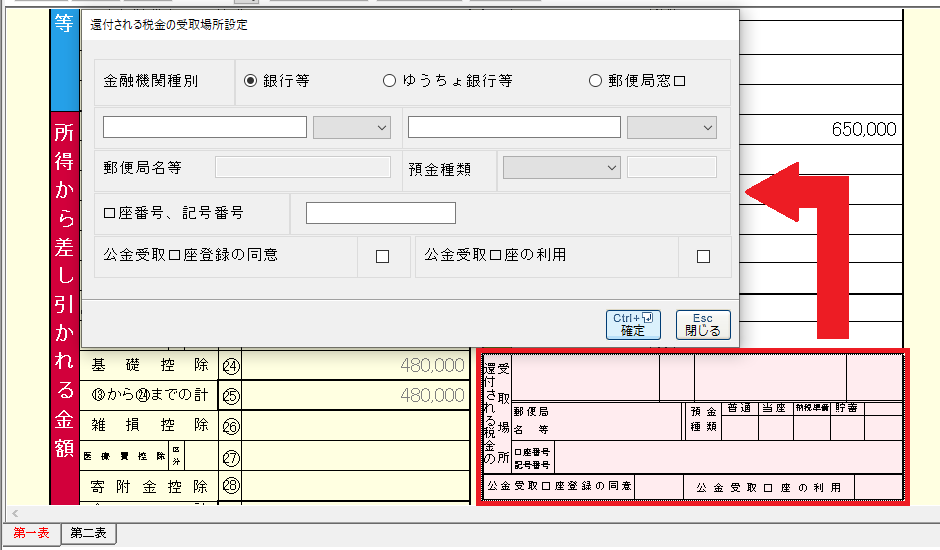
所得控除の金額は所得税画面上部の[所得控除]ボタンから設定してください。
また、ブルーリターンAで決算書を作成した事業所得(農業含む)・不動産所得以外に、給与や公的年金の受給など他の総合課税の所得がある方は、「収入・所得」ボタンから収入金額等を設定してください。
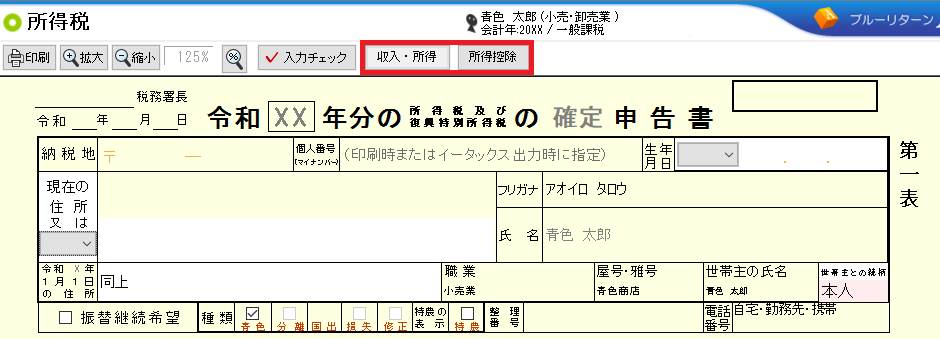
他の所得がある方で、ひとつの所得に対して複数の箇所から収入がある場合、その合計金額を入力します。
例)2か所以上から給与を受けている場合
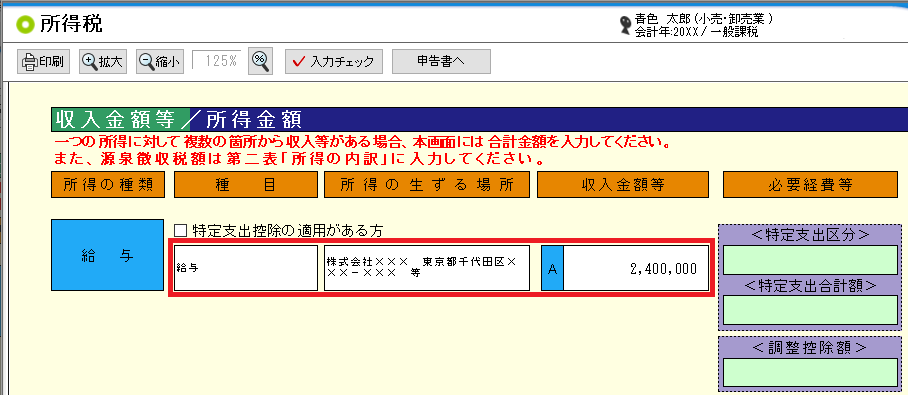
源泉徴収された所得がある方は、第二表の「所得の内訳(所得税及び復興特別所得税の源泉徴収税額)」欄をダブルクリックして金額等を入力してください。
給与所得や公的年金等の雑所得などにおいて源泉徴収されている場合、源泉徴収票ごとに本画面へ内容を入力してください。
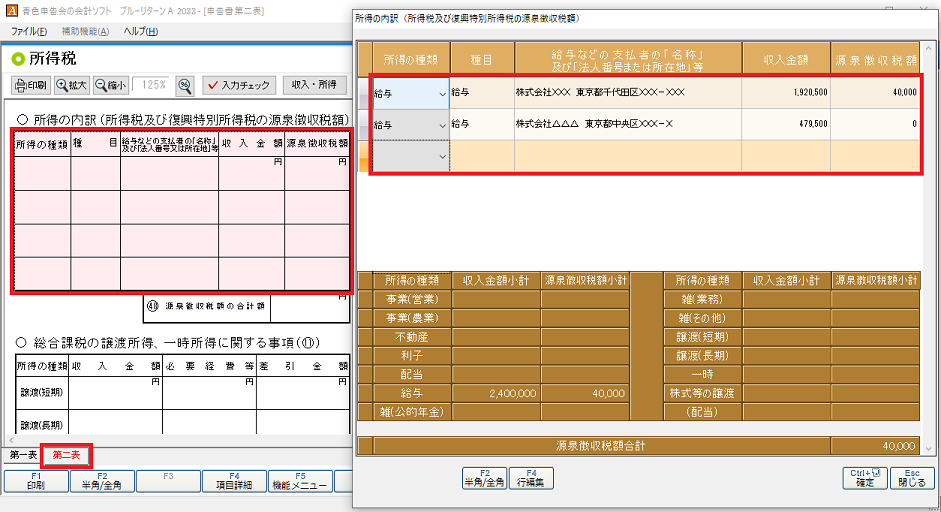
所得税および消費税確定申告書の個人番号記載欄について、書面で提出する場合とイータックスで送信する場合の取り扱いは次のとおりです。
【書面提出の場合】
|
| ① | 所得税・消費税の確定申告書の作成・登録後、「印刷」ボタンをクリックします。
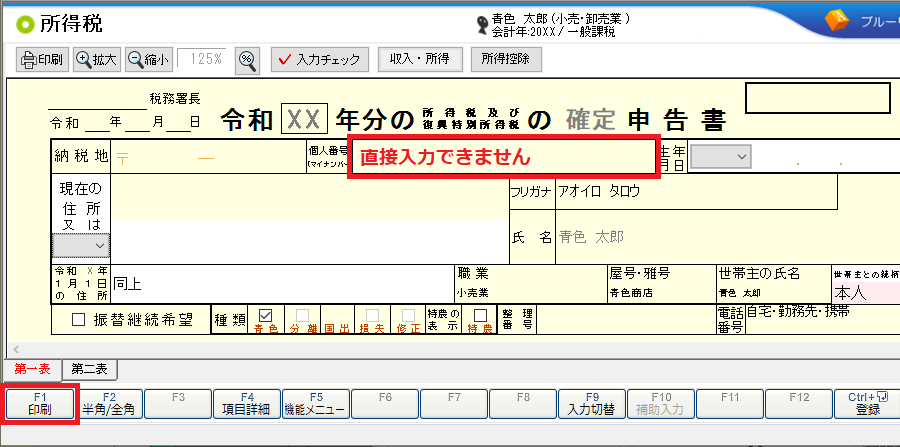
| | ② | 「印刷設定」画面で、個人番号の指定の「印刷する」にチェックをつけ、「個人番号を入力する」から個人番号を入力します。
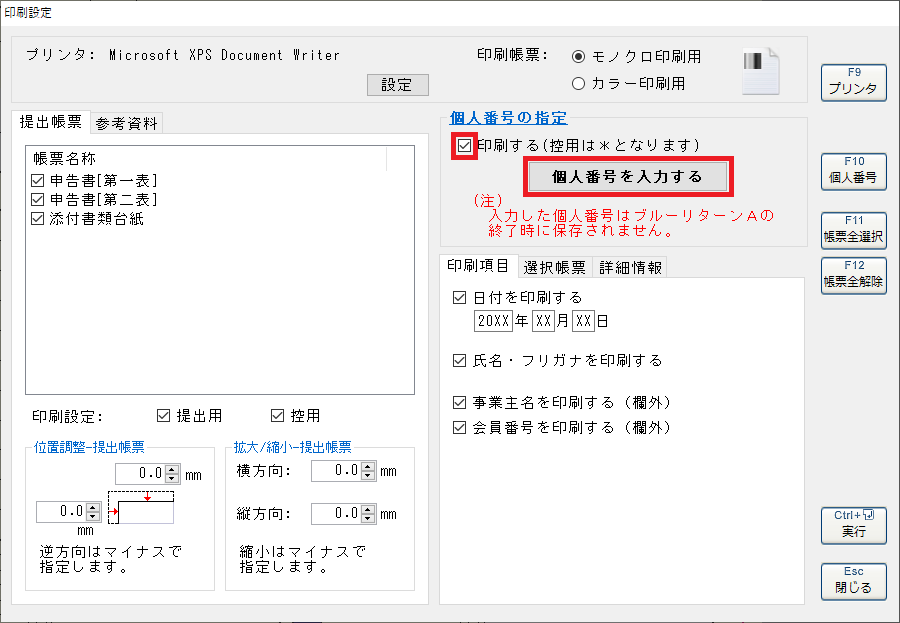
|
| ※入力時の操作は、所得税確定申告書および消費税確定申告書で共通です。
|
【イータックスで送信する場合】
|
| ① | 所得税・消費税の確定申告書を作成・登録後、「イータックス(電子申告)」をクリックします。
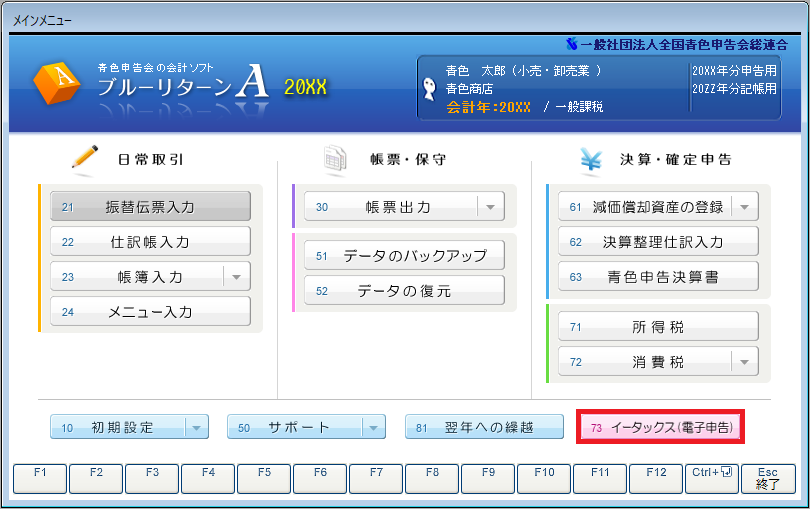
| | ② | 「イータックス(電子申告)」画面で「個人番号一括入力画面へ」から個人番号を入力します。
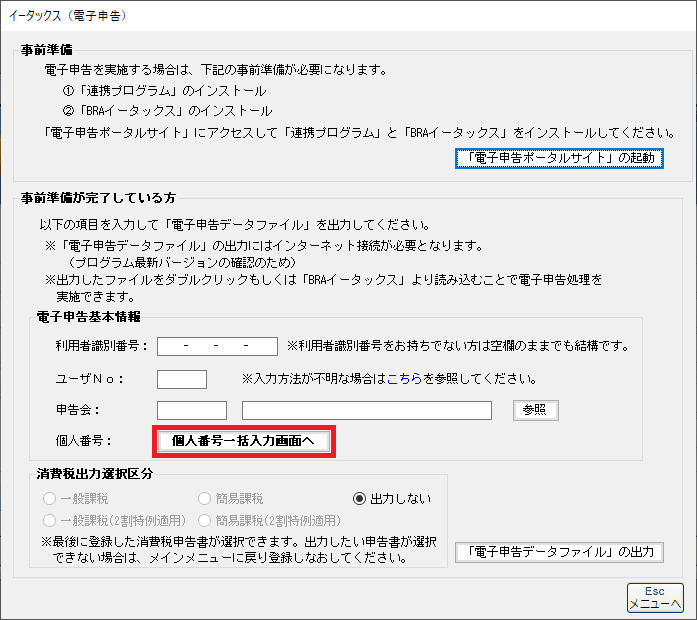
|
 |
確定申告書作成の補足解説 |
所得税・消費税の確定申告書の作成に関する詳細な手順等については、ソフトのヘルプに搭載している操作マニュアル「決算・申告編」に掲載しています。
ブルーリターンA2025を起動し、メインメニュー上部の「ヘルプ」から各種マニュアルを参照することができます。
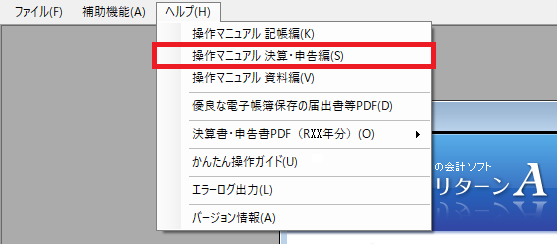
|
↑TOPへ
|
|
 保存する帳簿等の印刷 保存する帳簿等の印刷
|
|
確定申告書の作成が完了したら、保存が必要な帳簿等を印刷してファイリングします。
※優良な電子帳簿保存の場合、本作業は不要です。
青色申告者が標準で保存する帳簿は次のとおりです。
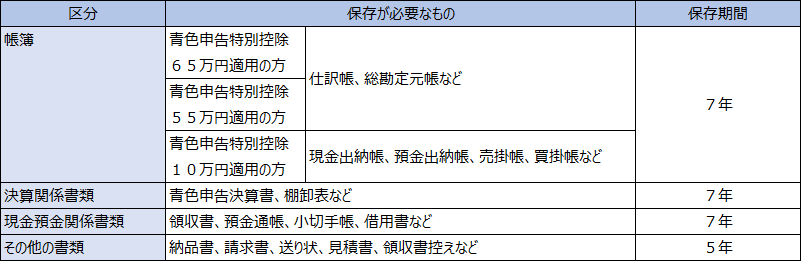
| ※ | 青色申告特別控除65万円または55万円の適用を受けている方で、「帳簿入力」または「メニュー入力」で日々の取引を入力確認している場合は、あわせて現金出納帳や預金出納帳を印刷・保存しておくと、取引内容を確認する際などに便利です。 |
メインメニューより「仕訳帳入力」を開き、「印刷」ボタンから印刷してください。
| ① | メインメニュー「帳簿入力」より、「総勘定元帳」をクリックします。
| | ② | 「全科目」をクリックして「確定」をクリックします。
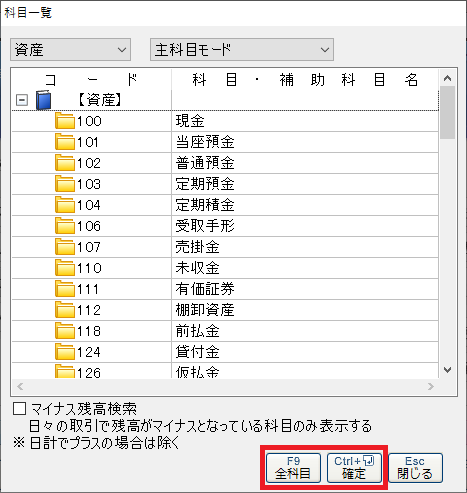
| | ③ | 印刷ボタンをクリックし、「選択した科目をすべて印刷する」にチェックをつけて(「改ページ設定」や「印刷科目の設定」など必要に応じてチェックを追加してください。特に「相手科目コードを印刷する」にチェックをつけておくと、後日取引の内容を確認する際に便利です)、「実行」をクリックします。
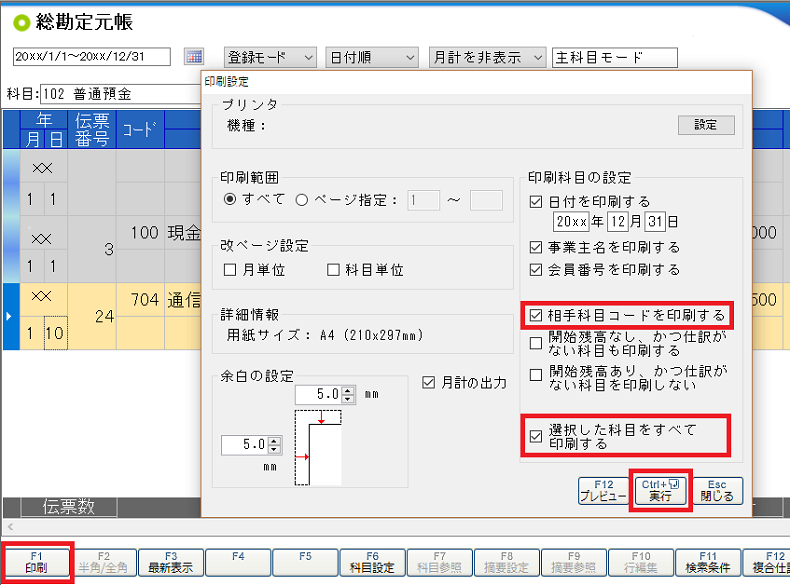
|
|
↑TOPへ
|
|
 データのバックアップ データのバックアップ
|
|
確定申告が終わったら、会計年2024年の最終データをUSBメモリ等の外部メディアにバックアップしてください。
本ページではUSBメモリにバックアップする手順について解説します。
CD等にバックアップする場合や、データを復元する手順などはQ&Aや解説動画をご覧ください。
≫データのバックアップに関するQ&Aへ
≫データの復元に関するQ&Aへ
≫解説動画へ
|
| ≫データバックアップ の解説動画へ |
| ① | バックアップするUSBメモリをパソコンにセットします。
|
| ② | ブルーリターンA2025を起動し、メインメニュー画面の「データのバックアップ」をクリックします。
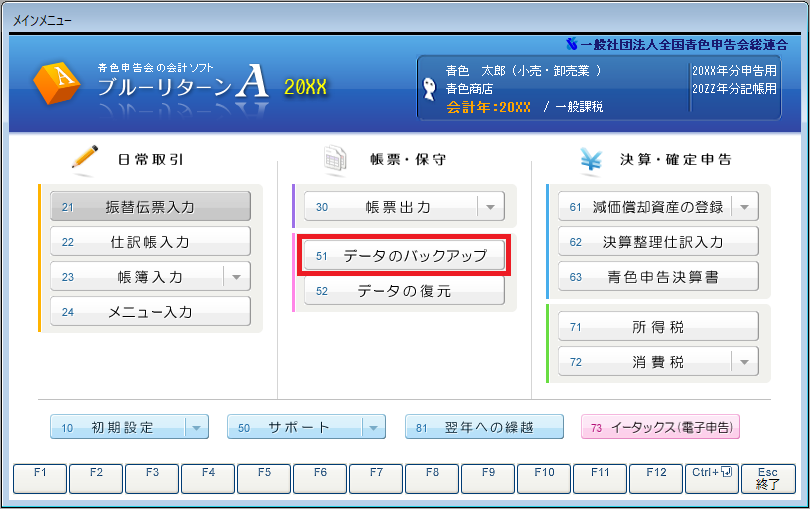
| | ③ | 「USBメモリ等にバックアップ」にUSBメモリのドライブが正しく表示されていることを確認したら、「実行」をクリックします。
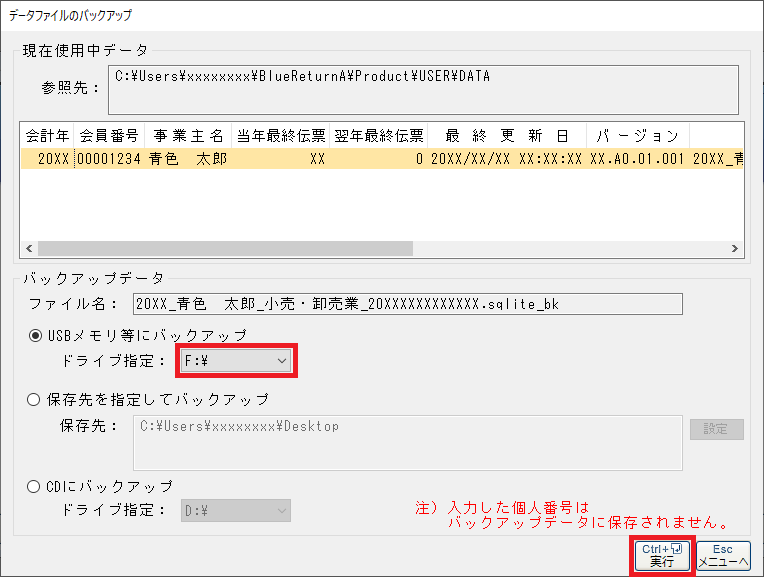
| | ④ | 完了のメッセージが表示されたら「OK」をクリックします。
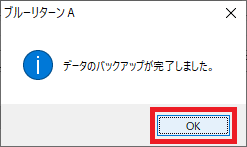
|
|
↑TOPへ
|
|
 翌年への繰越 翌年への繰越
|
|
会計年2024年データの最後の処理として、翌年への繰越をおこない、会計年2025年の取引入力の準備をおこないます。
|
| | ① | 事業情報の会計年が2024年となっていることを確認します。
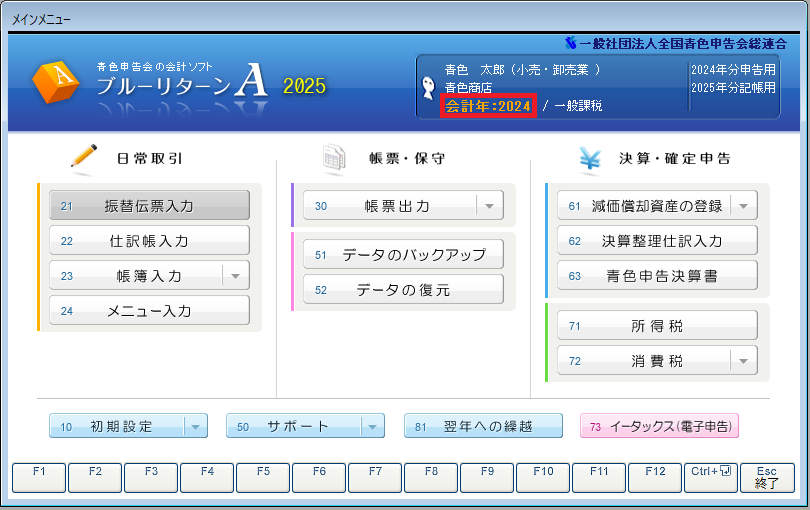
| | ② | メインメニュー画面の「翌年への繰越」をクリックします。
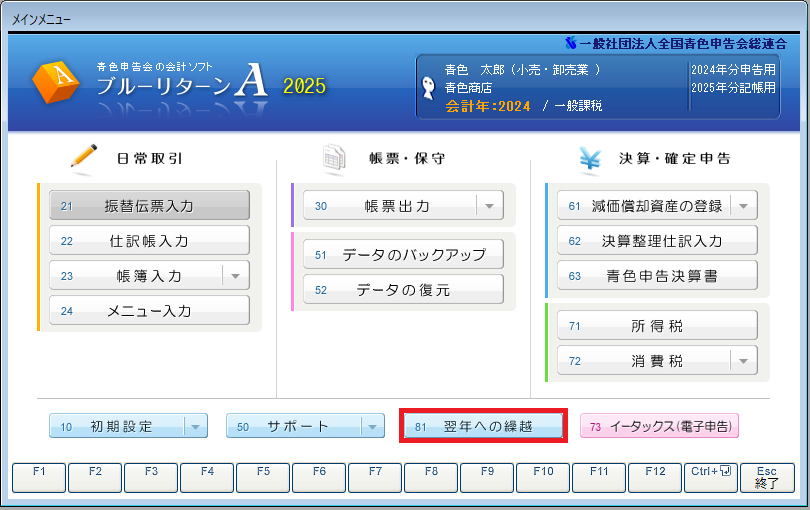
| | ③ | 繰越先データの会計期間が正しいことを確認し、「実行」-「はい」の順にクリックします。
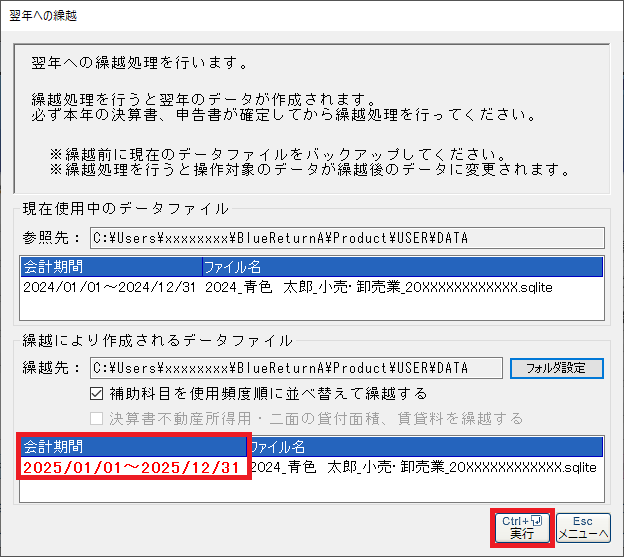

| | ④ | 事業情報の会計年が2025年になったことを確認します。
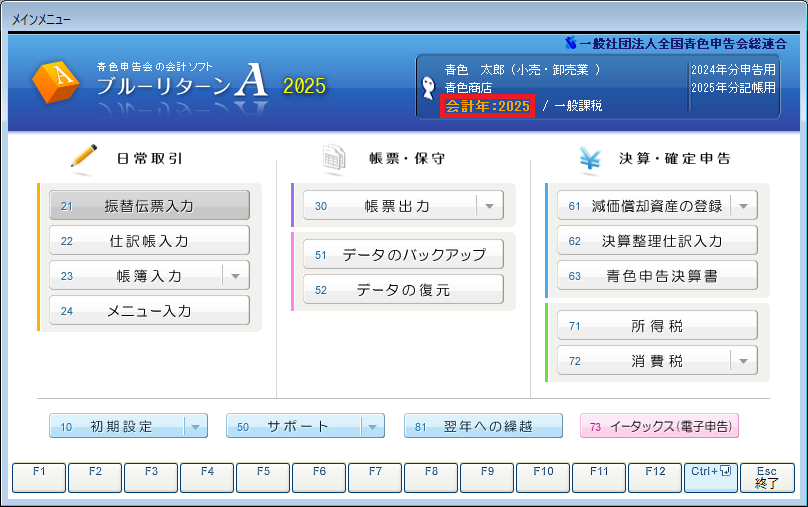
|
 |
15ヵ月先行入力とは? |
2024年分の決算書・申告書の作成をしながら、2025年分の取引も入力できます。
また、入力されている2025年分の取引は、「翌年への繰越」の処理により翌年データに引き継がれます。15ヵ月先行入力の詳細については、Q&Aをご覧ください。
≫繰越について確認する(Q&A)
なお、翌年の取引を登録後、内容を確認および修正等する際には、次の手順で取引の表示期間を変更してください。
| ① | 帳簿入力および仕訳帳入力画面の上部にある カレンダーマークをクリックします。 カレンダーマークをクリックします。
| | ② | 選択期間を「2025年1月1日~2025年3月31日」に変更して「確定」をクリックします。
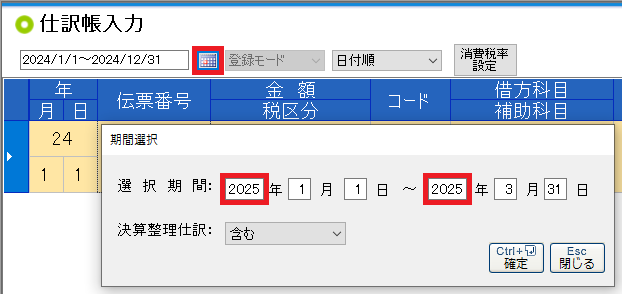
|
|
↑TOPへ
|
「あおいろくん」は一般社団法人全国青色申告会総連合の登録商標です。

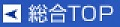



 ブルーリターンA2025のインストール
ブルーリターンA2025のインストール 一年間の取引内容の確認
一年間の取引内容の確認 決算整理仕訳の入力
決算整理仕訳の入力 青色申告決算書の作成
青色申告決算書の作成 所得税・消費税確定申告書の作成
所得税・消費税確定申告書の作成 保存する帳簿類の印刷
保存する帳簿類の印刷 データのバックアップ
データのバックアップ 翌年への繰越
翌年への繰越
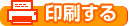
 ブルーリターンA2025のインストール
ブルーリターンA2025のインストール
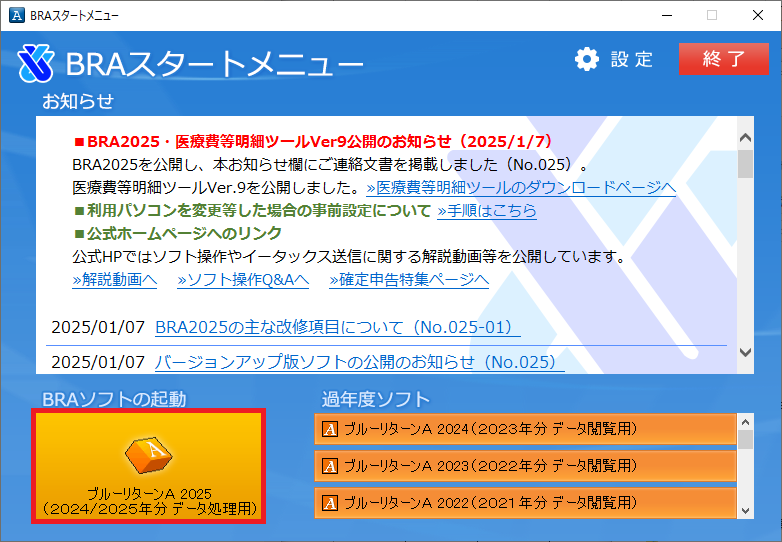
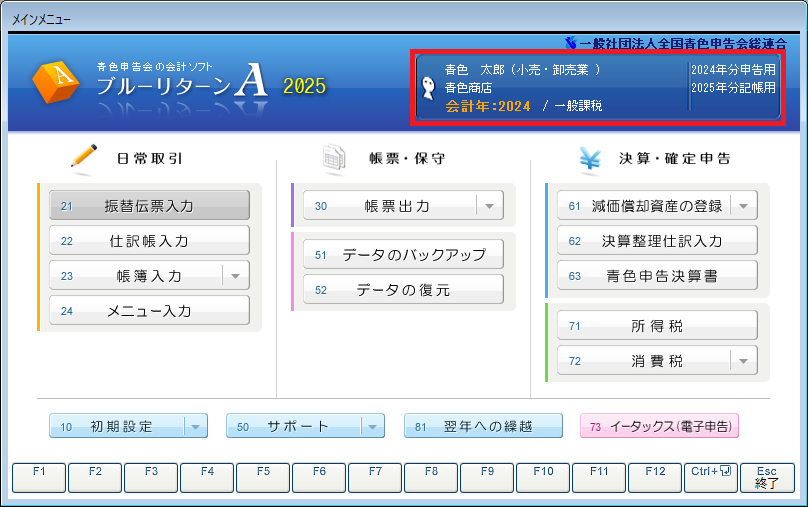

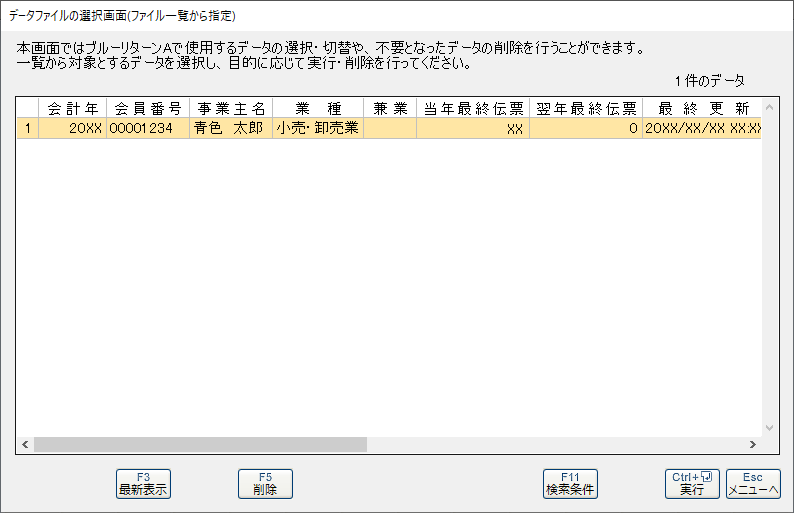
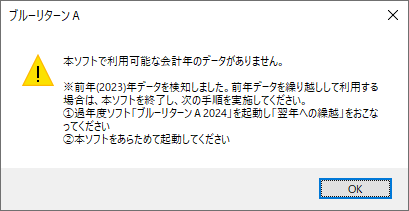
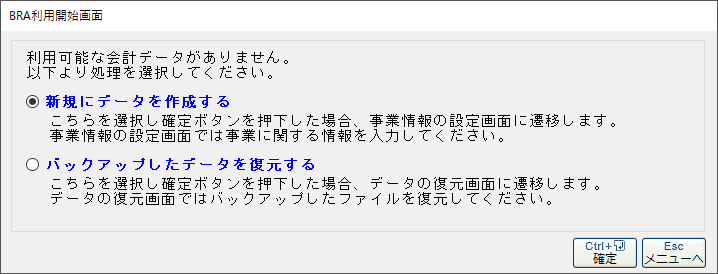
 一年間の取引内容の確認
一年間の取引内容の確認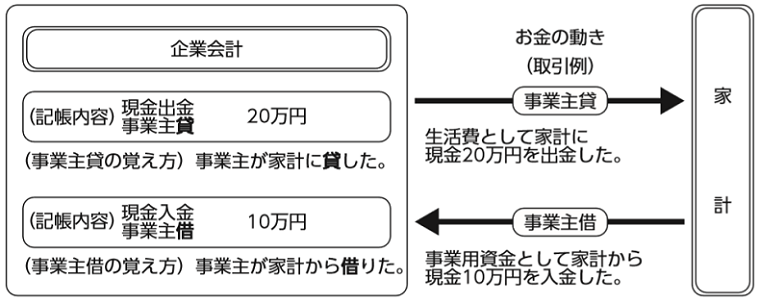
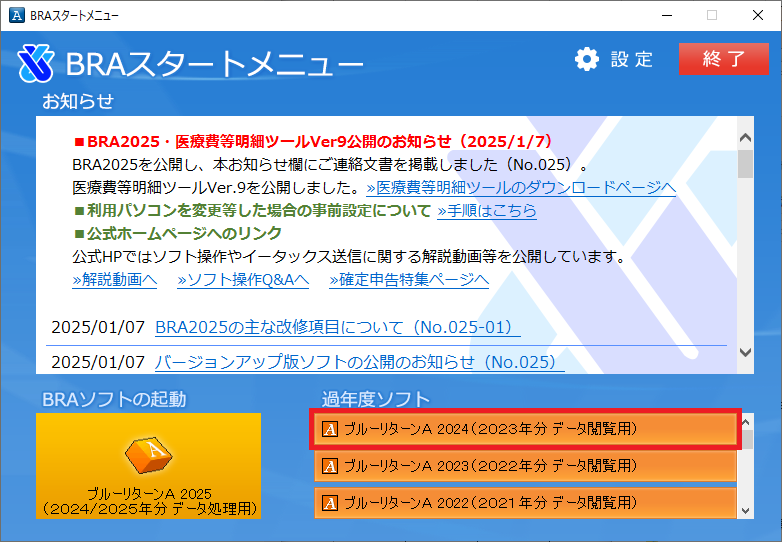
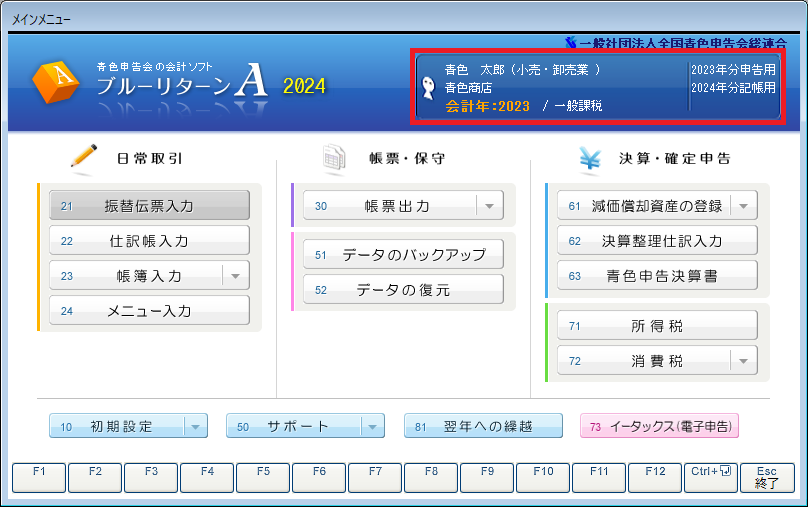
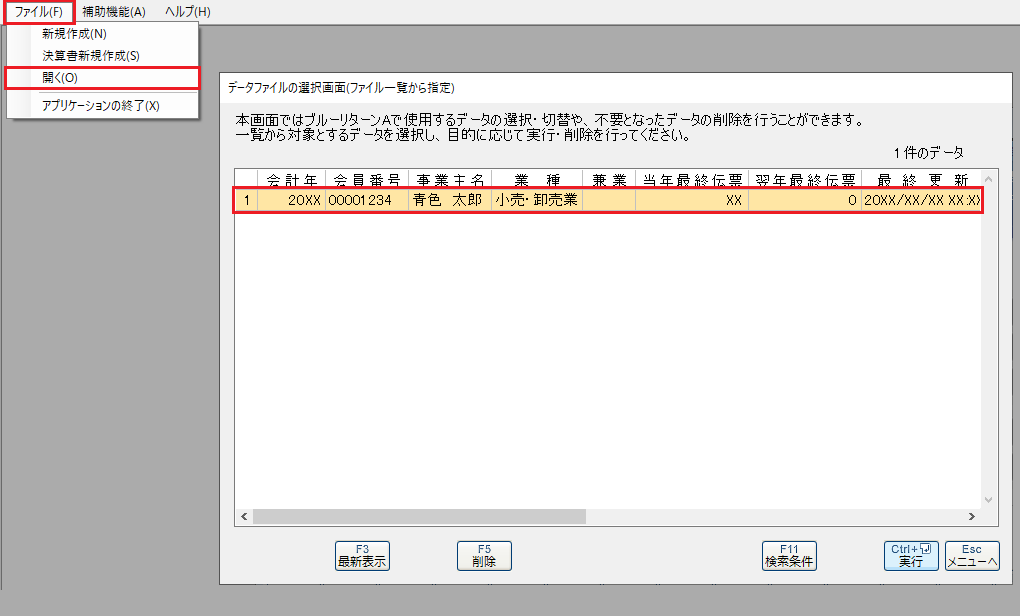
 決算整理仕訳の入力
決算整理仕訳の入力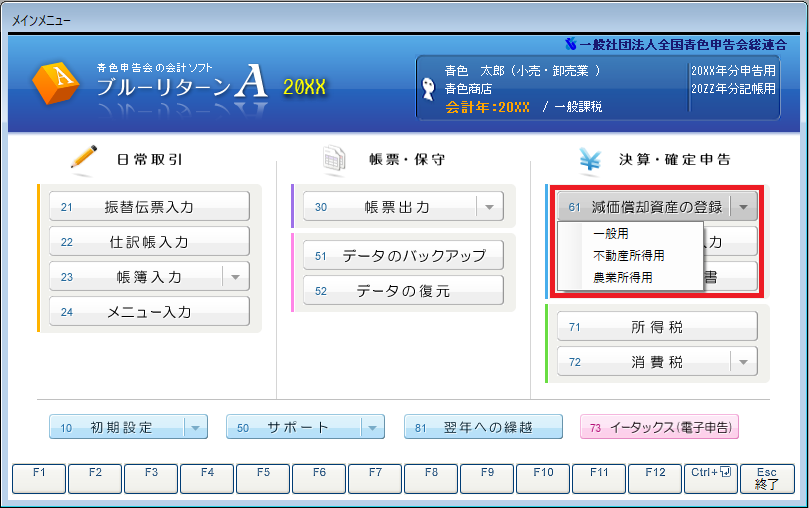
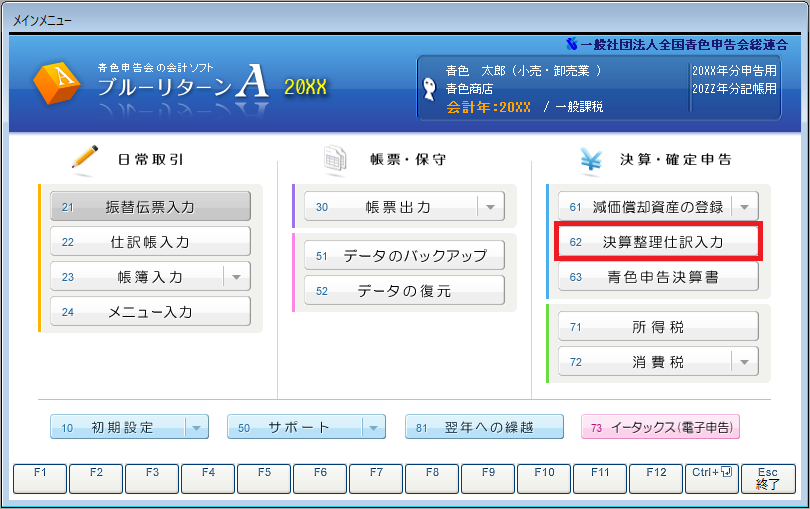
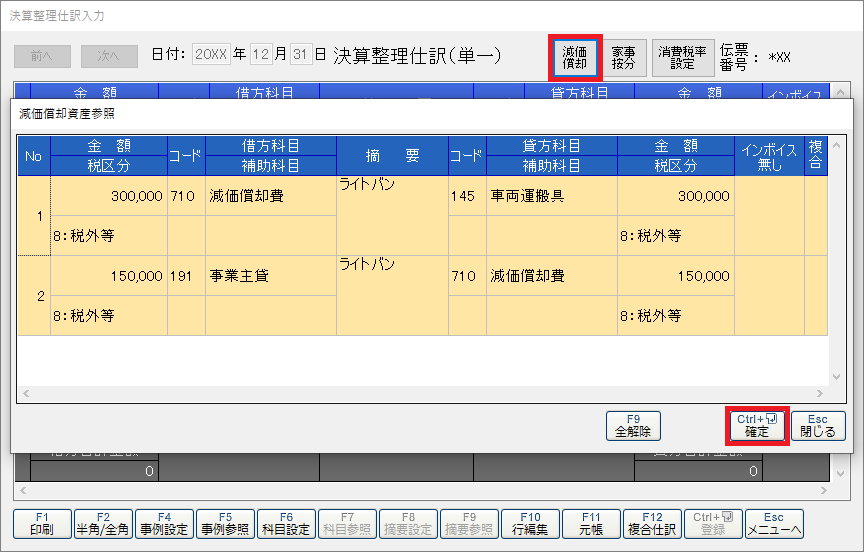
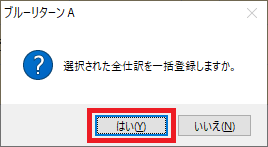

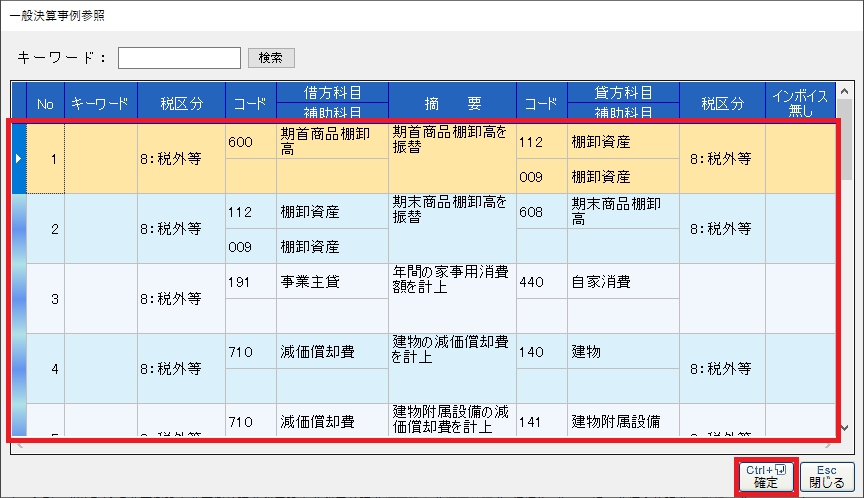
 青色申告決算書の作成
青色申告決算書の作成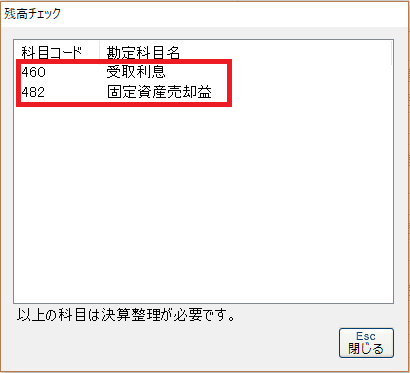
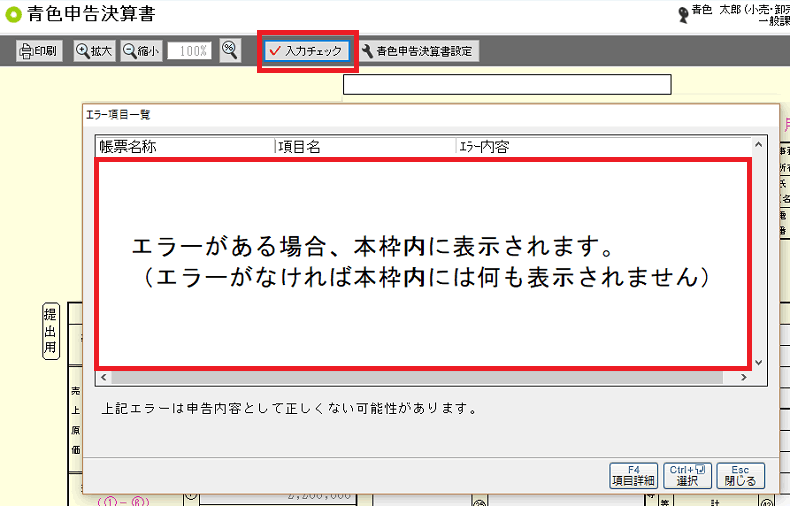
 所得税・消費税確定申告書の作成
所得税・消費税確定申告書の作成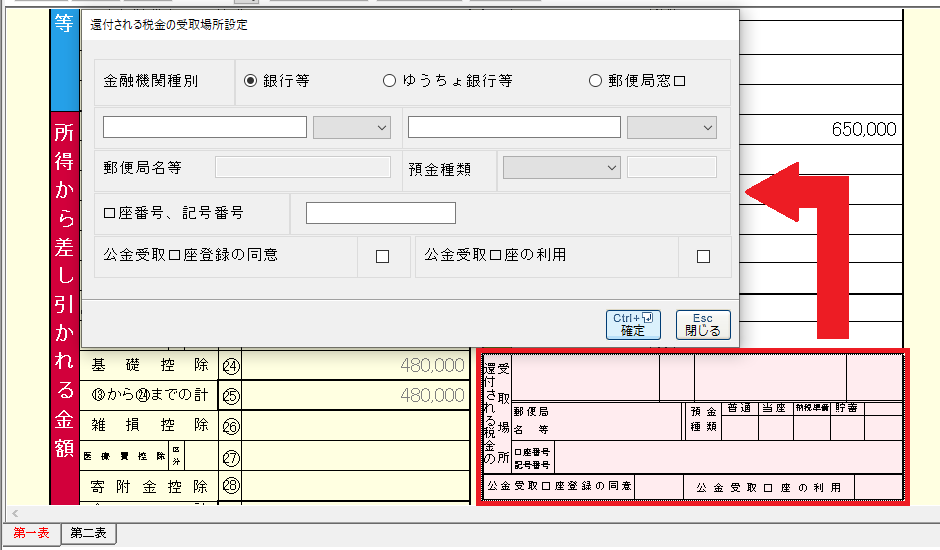
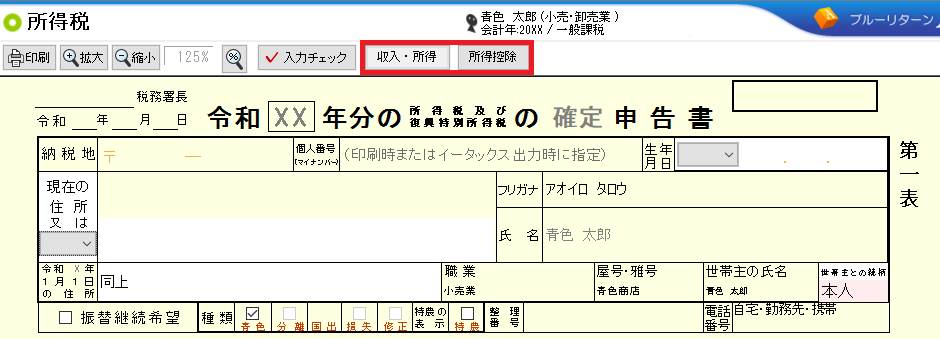
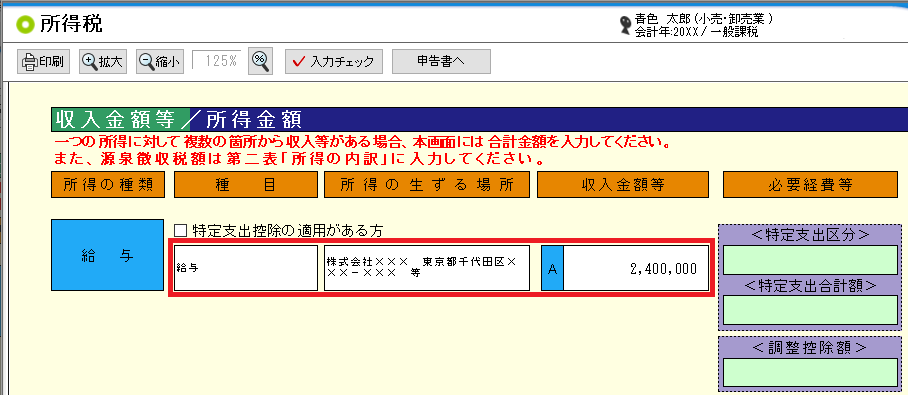
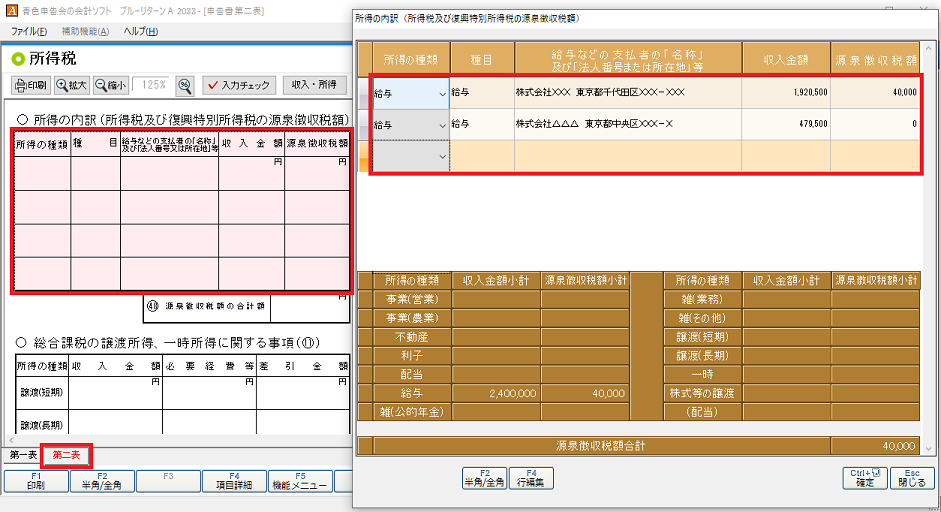
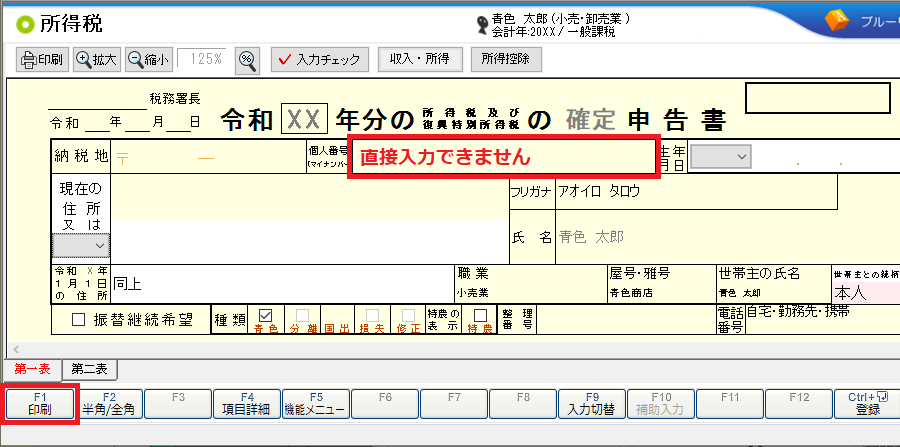
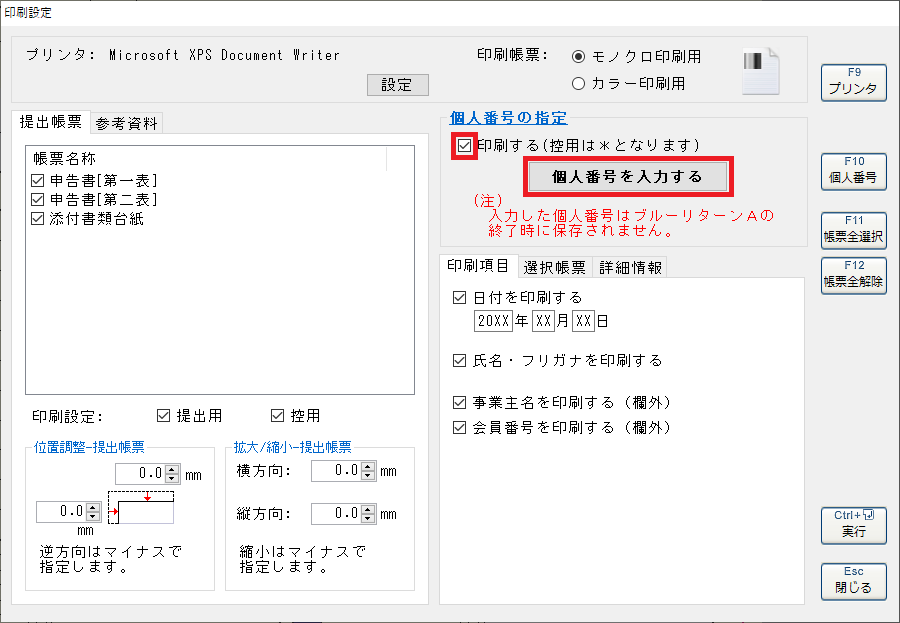
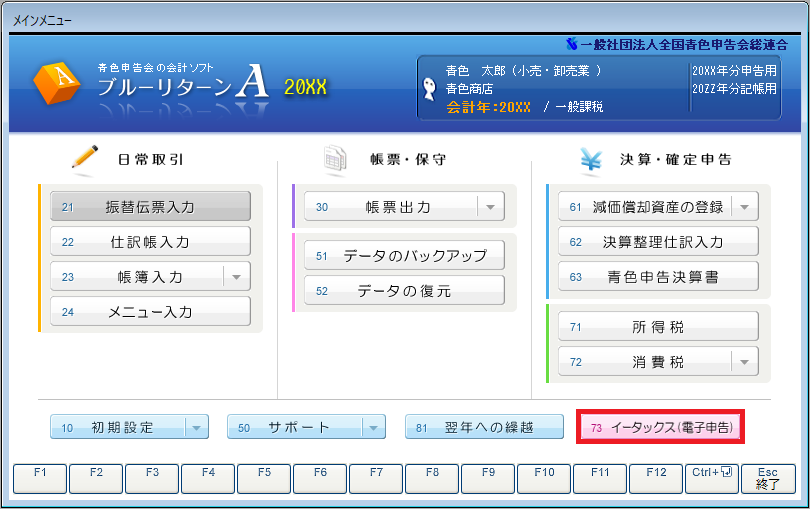
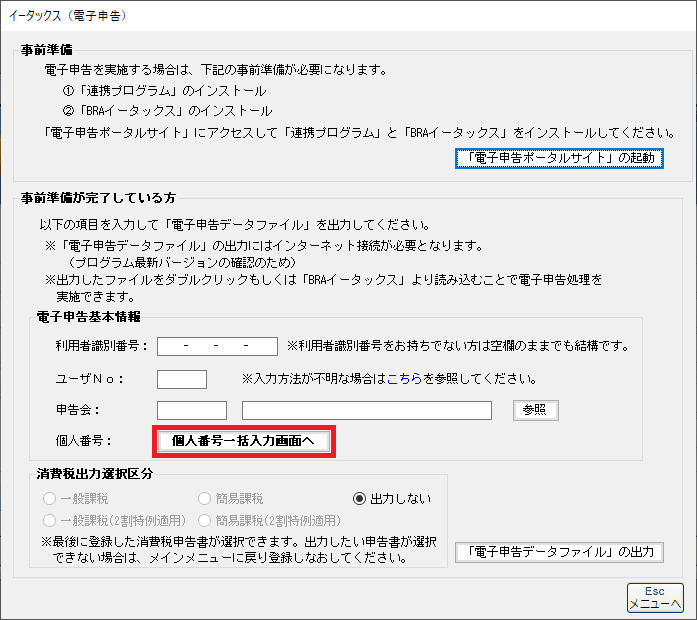
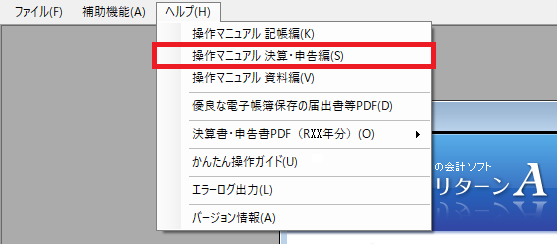
 保存する帳簿等の印刷
保存する帳簿等の印刷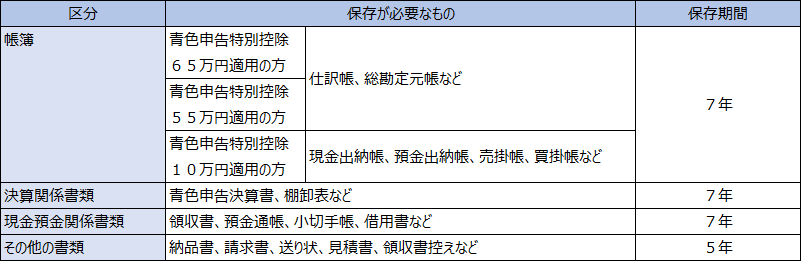
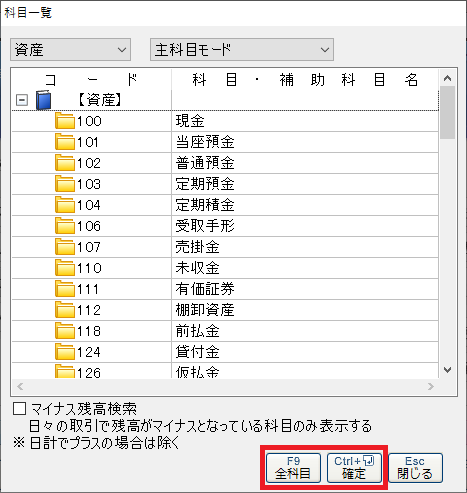
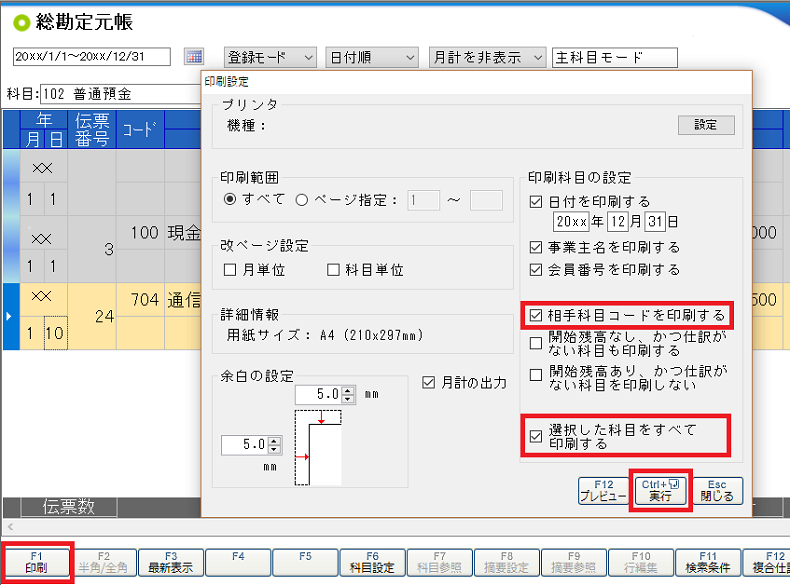
 データのバックアップ
データのバックアップ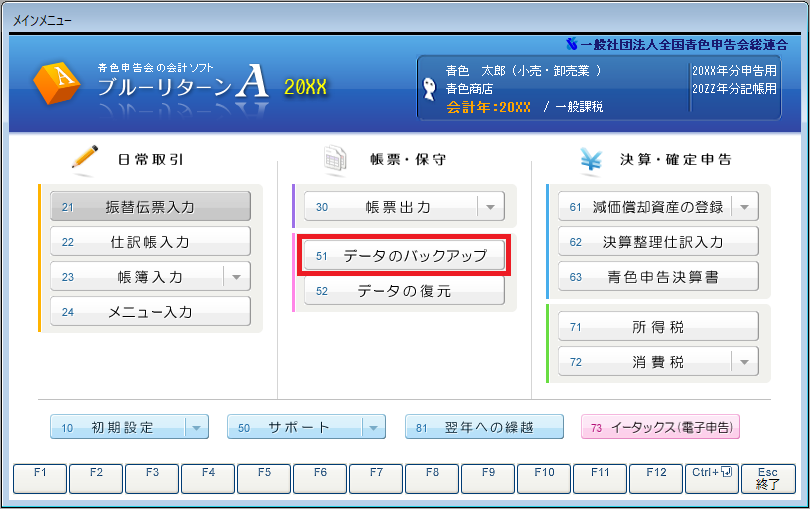
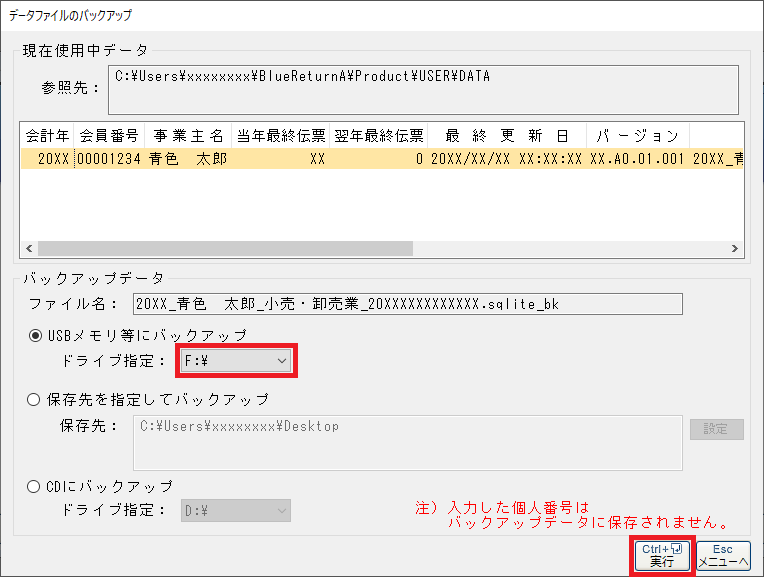
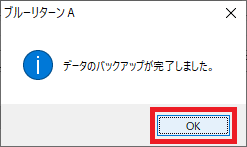
 翌年への繰越
翌年への繰越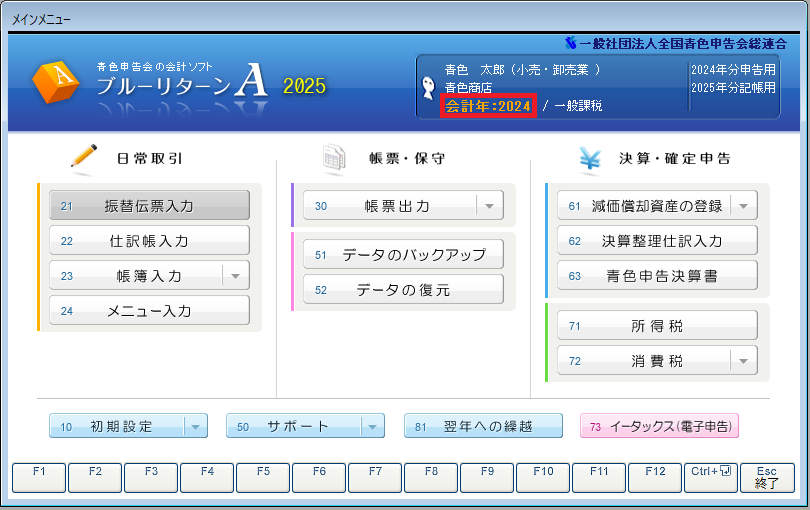
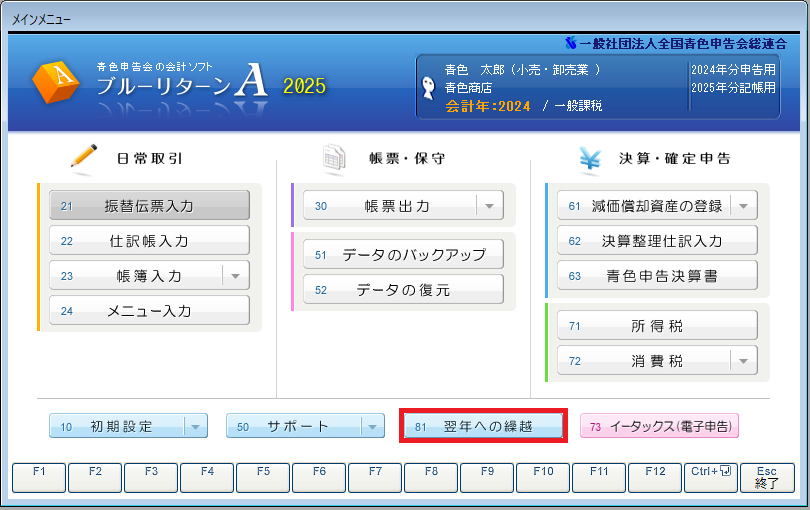
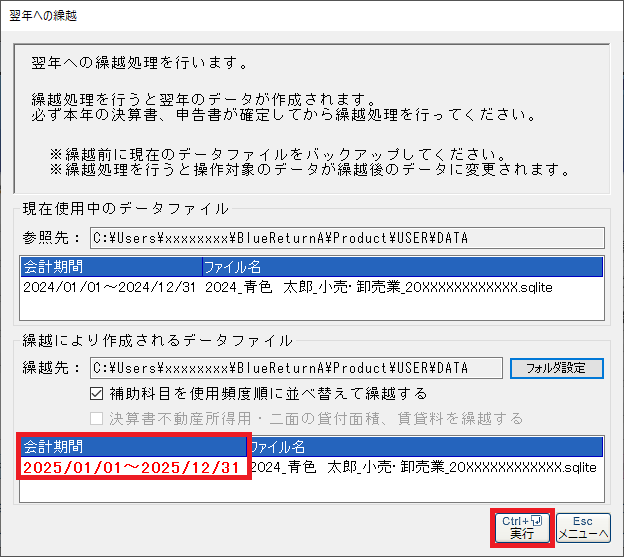

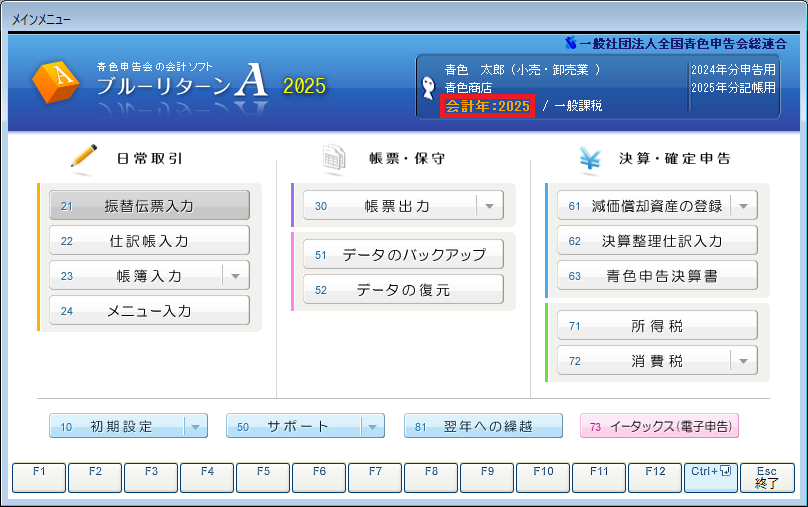
 カレンダーマークをクリックします。
カレンダーマークをクリックします。